📝 そもそもWordPressテーマとは?初心者向けにやさしく解説
- テーマとは何か?デザインだけではない“サイトの土台”
- テーマを変えると何が変わるのか?
- 初心者がテーマにこだわるべき理由
- 「テーマって何を基準に選べばいいの?」という悩みに答えます
- ① 無料か有料か?初心者はどちらがいい?
- ② SEO・表示速度に強いか
- ③ 操作が簡単か(管理画面UI)
- ④ サポートや更新頻度は信頼できるか
- ⑤ あなたの目的に合っているか
- 迷ったら「Cocoon」でOK。その理由は?
- 無料なのにここまでできる!選んで間違いないWordPressテーマ
- ① Cocoon(コクーン)
- ② Lightning(ライトニング)
- ③ Xeory(セオリー)
- 【補足】テーマ選びで迷ったら「目的×更新性」で考えよう
- まずはじめに:テーマ導入は「2つの方法」がある
- 方法①:WordPress管理画面から直接インストールする手順
- 方法②:zipファイルからインストールする手順(例:Cocoon)
- 導入後に確認すべき3つのポイント
- テーマを入れただけでは「完成」ではない!
- ① ヘッダー・フッター・サイドバーの編集
- ② フォント・色・レイアウト調整(Cocoonの場合)
- ③ OGP・SNSシェア設定(SEO+SNS対策)
- ④ ファビコン・サイトアイコンの設定
- ⑤ 不要なサンプル記事・固定ページを削除
- Q1. テーマは途中で変更しても大丈夫?
- Q2. 表示が崩れてしまいました。どうしたらいいですか?
- Q3. Cocoonの設定が多すぎてわかりません…
- Q4. 「子テーマ」って何?使ったほうがいいの?
- あなたはもう、ブログの「土台作り」をクリアしました
- あとは「書く」だけ。シンプルに、そして楽しく始めよう
- ここから「収益化」を目指すなら?
- まずは一歩踏み出そう。「最初の1記事」が、未来を変える
- 次にやることリスト ✅
- 関連記事
テーマとは何か?デザインだけではない“サイトの土台”
「WordPressテーマって、見た目のデザインだけじゃないの?」
そう思っている方はとても多いです。ですが、実際には**“デザイン+機能”の両方を担う超重要な要素**です。
WordPressテーマとは、あなたのブログやサイトの「見た目・レイアウト・機能性」を一括でコントロールしてくれるテンプレートのようなもの。
たとえば:
| テーマで決まるもの | 内容の一例 |
|---|---|
| レイアウト | サイドバーの有無、記事一覧の配置 |
| フォントと配色 | 全体の文字の見やすさ、色の雰囲気 |
| ヘッダー・フッター | ナビゲーションやSNSリンクの配置 |
| ボタンや装飾 | CTAボタンのスタイルや、囲み枠などのデザイン |
| SEO内部構造 | タグ構造、パンくずリスト、meta情報の最適化 |
つまり、テーマは単なる「着せ替え」ではなく、
**ブログの使いやすさ・読者の滞在率・検索順位にも影響する“サイト運営の土台”**なのです。
テーマを変えると何が変わるのか?
テーマを切り替えると、見た目が変わるのはもちろんのこと、実際の操作性やSEO対策のしやすさにも差が出てきます。
✅変わるものの具体例
| 変わる要素 | 影響すること |
|---|---|
| レイアウト | 読者の読みやすさ・離脱率 |
| 表示速度 | SEO評価・ページの軽さ |
| カスタマイズ性 | 自分好みのデザインに近づける難易度 |
| 記事の装飾 | 吹き出し・ボックス・ボタンの表現方法 |
| プラグインとの相性 | 動作エラーや表示崩れを回避しやすいか |
特に「無料テーマの中でもどれを選ぶか」で、サイトの未来が大きく変わることもあります。
初心者がテーマにこだわるべき理由
「とりあえずどれでもよくない?」と思う気持ちもわかります。
でも、以下の理由から最初のテーマ選びはとても大切です。
- ✅「使いづらいテーマ」だと記事執筆がストレスになる
- ✅「カスタマイズしにくいテーマ」だとデザイン迷子になる
- ✅「古いテーマ」だとスマホ対応やSEO面で不利になる
逆に、初心者でも使いやすく、必要な機能が揃ったテーマを選べば、
- 記事執筆に集中できる
- 見た目で悩まず運営に集中できる
- 検索流入も自然に伸びやすくなる
というように、成長スピードが大きく変わるのです。
📌 次章では、そんなテーマを選ぶうえで欠かせない【5つの選定基準】を、プロの視点でやさしく解説していきます!
📝 WordPressテーマの選び方【プロが教える5つの基準】
「テーマって何を基準に選べばいいの?」という悩みに答えます
WordPressテーマは無料でも数千種類以上、
有料テーマを含めると数万の中から選ぶことになります。
初心者がこれだけの中から自力で選ぶのは、正直かなり難しいです。
そこでこの章では、実際に何十個もテーマを使ってきたプロの目線から、
「失敗しないテーマ選びの5つのポイント」をわかりやすく解説していきます。
① 無料か有料か?初心者はどちらがいい?
✅基本は「無料テーマ」からでOK!
無料テーマは、機能に制限があると思われがちですが、
最近の無料テーマは高性能で有料並みの品質のものもたくさんあります。
特に「Cocoon」などの国産無料テーマは:
- デザインがしっかり整っている
- 装飾・SEO対策が標準搭載
- コミュニティも活発で情報が豊富
初心者はまず無料テーマで慣れてから→必要に応じて有料化が最も安全な選び方です。
② SEO・表示速度に強いか
どんなにデザインが良くても、サイトの読み込みが遅いテーマはNGです。
特にGoogleは「表示速度(PageSpeed)」を評価に使っているため、
SEO的にも速いテーマ=有利です。
▼ ここでチェックすべきポイント:
- AMP対応(不要でも軽量化設計ならOK)
- CSS・JSの最適化がされているか
- Google PageSpeed Insightsで70点以上
有名なテーマ(Cocoon、Lightning、SWELLなど)はこの点をしっかりクリアしています。
③ 操作が簡単か(管理画面UI)
初心者にとって、「設定のしやすさ」=継続のしやすさです。
特に以下のような機能があると安心です:
- テーマ専用の管理メニューがある(Cocoon設定など)
- 色やレイアウトを「選ぶだけ」で変更できる
- デモデザインをインポートしてすぐ真似できる
つまり、「HTML/CSSがわからなくても扱えるか」が超重要な選定基準です。
④ サポートや更新頻度は信頼できるか
放置されたテーマは以下のようなリスクがあります:
- セキュリティが古いままで脆弱
- WordPressアップデートに未対応で表示が崩れる
- 問題が起きても検索しても解決策が出てこない
✅最低でも「3ヶ月以内にアップデート実績があるテーマ」
✅「日本語の解説や公式ページがしっかりしている」
テーマを選ぶならこの2点は絶対に確認しましょう。
⑤ あなたの目的に合っているか
最後に大事なのは、テーマが「あなたのサイトの目的」に合っているかどうかです。
たとえば:
| 目的 | 向いているテーマ例 |
|---|---|
| ブログ/アフィリエイト | Cocoon、Xeory、Luxeritas(無料) |
| ポートフォリオ | Lightning、OceanWP、Astra |
| 店舗・サービス紹介 | Lightning Pro、TCD系有料テーマ |
| ECサイト | WooCommerce対応テーマ(例:Storefront) |
✅「かっこいいから」ではなく、「目的に合っていて管理しやすいか」が最重要です。
迷ったら「Cocoon」でOK。その理由は?
ここまで読んでもまだ迷うなら、まずはCocoon(コクーン)一択でOKです。
- 日本人制作者が開発
- 完全無料で有料並みの機能
- 吹き出し・装飾・目次・広告挿入など全部入り
- マニュアルや解説ブログが山ほどある
✅無料テーマなのに、実質「初心者のための有料級テーマ」として長年愛されてきた理由がここにあります。
📌 次章では、実際にこの「Cocoon」などのテーマを**どうやって導入すればよいのか?**をステップ形式で解説していきます!
📝 初心者におすすめの無料テーマ3選【Cocoon中心】
無料なのにここまでできる!選んで間違いないWordPressテーマ
「有料の方がいいのでは…?」と思われがちですが、
実際には、無料でも十分に高性能なテーマが存在します。
ここでは、初心者でも扱いやすく、
SEOやデザイン面でも安心して使える「無料テーマ」を厳選して3つご紹介します。
① Cocoon(コクーン)
🇯🇵 日本人制作者による、初心者人気No.1テーマ
🌟 Cocoonの特徴
- 完全無料+広告非表示(商用OK)
- SEO・高速表示・レスポンシブすべて対応
- 装飾・目次・吹き出し・内部リンクボタンが標準搭載
- 管理画面に「Cocoon設定」あり → 迷わずカスタマイズ可能
📝 こんな人におすすめ
- 初めてブログを開設した人
- コードを書かずにおしゃれに整えたい人
- アフィリエイトや副業ブログを本格的に始めたい人
✅ 導入後に便利な点
- テンプレート装飾やアイコンが豊富で“映える”
- プロライターやアフィリエイターも実際に使用中
- わからないことは「Cocoon 〇〇」で検索すればだいたい出てくる
✅迷ったらまずCocoonでOKです。
② Lightning(ライトニング)
💼 シンプルで信頼性の高い国産ビジネス向けテーマ
🌟 Lightningの特徴
- ビジネスサイトや店舗紹介に最適なレイアウト
- Gutenbergブロックに完全対応
- Bootstrapベースでデザインが整いやすい
- 開発元(ベクトル社)のサポートも厚い
📝 こんな人におすすめ
- ポートフォリオや事業紹介サイトを作りたい人
- 「堅め・信頼性重視」の見た目が好みの人
- 将来的に有料機能(Pro版)へアップグレードも検討中の人
③ Xeory(セオリー)
✍️ コンテンツマーケティングに強い“文章重視派”向け
🌟 Xeoryの特徴
- バズ部が開発したシンプル+マーケティング重視設計
- コンテンツが主役になる「読みやすさ設計」
- 「ブログ型(Xeory Base)」と「サイト型(Xeory Extension)」の2種類あり
📝 こんな人におすすめ
- 記事の質で勝負したいブロガー・ライター
- とにかく「読みやすさ」「ユーザビリティ」を優先したい人
- 最初から構成されたLP的なトップページが欲しい人
【補足】テーマ選びで迷ったら「目的×更新性」で考えよう
最後に1つアドバイスです。
「なんとなくデザインが好み」で選ぶと後悔しがちです。
それよりも、
- 目的に合っているか(ブログ/ビジネス/作品)
- 更新が続いているか(最終更新が1年以内)
この2つを基準にすれば、失敗することはまずありません。
📌 次章では、これらのテーマを「どうやって導入するか?」を画像付きで解説していきます!
すでにブログを開設している方は、そのまま次のステップへ進めます!
📝 WordPressテーマの導入手順【5分で完了】
まずはじめに:テーマ導入は「2つの方法」がある
WordPressテーマの導入には、大きく分けて以下の2つの方法があります:
| 方法 | 特徴 |
|---|---|
| 方法①:公式ディレクトリから検索→インストール | もっとも簡単。初心者はこれでOK! |
| 方法②:外部サイトからzipファイルをダウンロード→アップロード | Cocoonなど一部テーマはこの方法で |
方法①:WordPress管理画面から直接インストールする手順
Step 1:WordPress管理画面にログイン
▶ https://あなたのドメイン/wp-admin
Step 2:「外観」→「テーマ」→「新規追加」をクリック
Step 3:検索バーに「テーマ名(例:Lightning)」を入力
🔍 公式ディレクトリにあるテーマならここで見つかる
Step 4:「インストール」→「有効化」ボタンをクリック
👉これでテーマが切り替わり、デザインが反映されます!
方法②:zipファイルからインストールする手順(例:Cocoon)
Cocoonのように、公式サイトからzip形式でダウンロードするテーマもあります。
Step 1:公式サイトにアクセス
Step 2:親テーマ・子テーマのzipをダウンロード
✅ 基本は「親テーマ」+「子テーマ」を両方インストール → 子テーマを有効化する
Step 3:「外観」→「テーマ」→「新規追加」→「テーマのアップロード」
Step 4:「ファイルを選択」→zipファイルを選んで「今すぐインストール」
Step 5:「有効化」ボタンを押せば完了!
導入後に確認すべき3つのポイント
✅ ① サイトのレイアウトが崩れていないか
- トップページ/記事ページが正しく表示されているか確認
- ブロックエディタの装飾が意図通りか確認
✅ ② プラグインと干渉していないか
- 表示が崩れた場合は、一時的にプラグインを無効化→一つずつ再有効化して確認
✅ ③ 「カスタマイズ」で基本デザインを整える
- 「外観」→「カスタマイズ」からロゴ・色・フォントなどを設定
- テーマごとに独自設定画面がある(例:Cocoon設定)
📌 次章では、テーマ導入後にすぐやるべき「初期設定」のポイントを解説します!
→ ここまでであなたのブログは「見た目が整った状態」に近づいています!
📝 テーマ導入後の初期設定でやるべきこと
テーマを入れただけでは「完成」ではない!
WordPressテーマを導入した直後、見た目が変わって「できた!」と安心してしまいがちですが、
実はここからの初期設定こそが、読者の印象・使いやすさ・SEOに直結する重要ポイントです。
この章では、テーマ導入直後に最低限やっておきたい「初期設定5選」を紹介します。
① ヘッダー・フッター・サイドバーの編集
✅ どこで編集する?
- WordPress管理画面 → 外観 → カスタマイズ
または - 外観 → ウィジェット(テーマによって異なる)
✏️ 設定すべき要素
| 項目 | 内容 |
|---|---|
| ヘッダー | サイトタイトル/キャッチコピー/ロゴ画像/ナビゲーションメニュー |
| フッター | コピーライト表記/SNSリンク/免責事項やプライバシーポリシー |
| サイドバー | プロフィール、最新記事、カテゴリ一覧、バナー広告 など |
✅ 初心者は、「必要最低限」から始めるのがポイント。
後からいくらでも変更できます!
② フォント・色・レイアウト調整(Cocoonの場合)
Cocoonを使っている場合、「Cocoon設定」>「全体」「デザイン」タブから設定可能です。
- フォントの種類(ゴシック・明朝など)
- テキストサイズ
- メインカラー(青・黒・グレーなど)
- サイト幅(通常 or ワイド)
🎯 読みやすさとシンプルさを重視するのが鉄則。色の使いすぎは避けましょう。
③ OGP・SNSシェア設定(SEO+SNS対策)
OGP(Open Graph Protocol)は、SNSで記事がシェアされたときにサムネイル画像やタイトルが正しく表示される仕組みです。
設定方法(例:Cocoon)
- 「Cocoon設定」→「OGP」タブを開く
- OGP有効化をON
- デフォルト画像を設定(未設定時に使われるアイキャッチ)
✅ サムネイルが正しく出ることで、クリック率が爆上がりすることも!
④ ファビコン・サイトアイコンの設定
ファビコンとは、ブラウザのタブやスマホのホーム画面に表示されるサイトの小さなアイコンです。
設定手順:
- 「外観」→「カスタマイズ」→「サイト基本情報」
- サイトアイコンから画像をアップロード(512×512pxが推奨)
小さな部分ですが、サイトの印象がグッと引き締まります。
⑤ 不要なサンプル記事・固定ページを削除
インストール直後は「Hello world!」や「サンプルページ」など、不要なダミー投稿があることが多いです。
✅ 投稿 → 不要な記事をゴミ箱へ
✅ 固定ページ → サンプルページを削除
これらはSEO的にもマイナス評価になる可能性があるため、放置はNGです!
📌 この初期設定を終えれば、あなたのブログは「読める・使える」状態に近づきます!
次はいよいよ【最初の記事を書くフェーズ】へ!
📝 よくある質問(テーマ関連のFAQ)
WordPressテーマの導入に関しては、初心者であれば誰でも一度はつまずくポイントがあります。
ここでは、実際に多くの人が抱える「よくある疑問」をQ&A形式でまとめました。
Q1. テーマは途中で変更しても大丈夫?
A. 基本的には可能ですが、注意点があります。
WordPressではテーマをいつでも切り替えることができますが、
変更することでレイアウトや装飾の崩れ、ウィジェットやメニューの再設定が必要になることがあります。
特にCocoon → 他テーマなど、大幅に仕様が異なる場合は:
- カスタムCSSの書き直し
- 吹き出しやボックス装飾の再設定
- プラグインとの相性確認
などの対応が発生します。
✅「できるけど手間がかかる」ことを理解した上で、慎重に行いましょう。
Q2. 表示が崩れてしまいました。どうしたらいいですか?
A. まずはキャッシュ削除&プラグイン確認を。
テーマを有効化後、以下のような崩れが出る場合があります:
- フォントサイズや間隔がおかしい
- サイドバーやヘッダーがズレる
- 装飾(吹き出し・ボックス)が反映されない
▼ 解決ステップ:
- ブラウザキャッシュをクリア(Shift+リロードなど)
- キャッシュ系プラグインを一時停止(例:LiteSpeed Cacheなど)
- 使用中のプラグインと新テーマの相性を確認
✅ それでも解決しない場合は、テーマ制作者のFAQやフォーラムを確認しましょう。
Q3. Cocoonの設定が多すぎてわかりません…
A. 最初は最低限だけでOK!
Cocoonは高機能ゆえに設定項目も多く、圧倒されてしまう人も多いです。
ですが、最初にやるべきなのは以下の5つ程度で十分です:
- サイトロゴ・色・レイアウト設定(Cocoon設定 → 全体)
- OGPとSNS設定(Cocoon設定 → OGP・SNS)
- 吹き出しの初期登録(Cocoon設定 → 吹き出し)
- アドセンス・アフィリエイトリンク設置(Cocoon設定 → 広告)
- サイト高速化(Cocoon設定 → 高速化 ※難しければ後回しでOK)
✅「完璧に使いこなそう」とせず、使いながら覚えるスタンスで十分です!
Q4. 「子テーマ」って何?使ったほうがいいの?
A. 基本的に“子テーマあり”で運用が安心です。
子テーマとは、親テーマの機能を引き継ぎつつ、
**カスタマイズを安全に行える“保険付きのテーマ”**です。
たとえば:
- 子テーマでCSS編集 → 親テーマをアップデートしても影響なし
- functions.phpの編集やレイアウト変更も子テーマ側で管理できる
特にCocoonやLuxeritasなど、多機能テーマでは「子テーマ前提」の設計になっていることが多いです。
✅ カスタマイズ予定がない人も、念のため子テーマを使っておくのが無難です。
📌 次はいよいよ記事のラスト!「まとめと次にやるべき行動」に進みましょう!
📝 H2-7:まとめ|テーマを決めたら、次は記事を書こう!
あなたはもう、ブログの「土台作り」をクリアしました
ここまで進めてきたあなたはすでに:
- WordPressブログを開設し、
- デザインの方向性(テーマ)を選び、
- 初期設定まで完了した状態です。
これは多くの人が途中で挫折する中で、確実に一歩先を行っている証拠です。
あとは「書く」だけ。シンプルに、そして楽しく始めよう
最初は完璧を目指さなくても大丈夫。
あなたの思いや経験、伝えたいことをそのまま言葉にしていくことが大切です。
✅ 初めて書くのにおすすめの記事ネタ:
- 自己紹介とブログを始めた理由
- なぜこのテーマにしたのか?(使ってみた感想)
- これから書いていきたいジャンルや目標
→ この3つを1記事にまとめれば、あなたのブログの“名刺代わり”になります。
ここから「収益化」を目指すなら?
テーマが整った今、次に考えたいのは収益化の仕組み作りです。
- Googleアドセンス
- ASP登録(A8.net、もしも、バリューコマース)
- 商品紹介記事の作成(レビュー、比較、体験談)
このあたりを少しずつ始めていけば、
ブログは「資産」として機能し始めます。
まずは一歩踏み出そう。「最初の1記事」が、未来を変える
あなたのブログは、世界中に発信される「あなたの声」です。
書くことを習慣にすれば、きっと6ヶ月後にはアクセスも、収益も、人生も動き始めているはず。
✨行動を後押しする一言
書いた記事が1人に届くだけで、それはもう立派な発信です。
次にやることリスト ✅
- WordPressにログインする
- 投稿 → 新規追加をクリック
- まずは「自己紹介」の記事を書く
- カテゴリ設定・アイキャッチを入れて「公開」!
📌 そして次回は、【初心者が最初に書くべき記事テンプレート】や、
【アクセスを集めるためのSEO記事設計】もご紹介していきます。
関連記事
▶ テーマを決めたら、次は“実践”と“収益化準備”へ進もう!
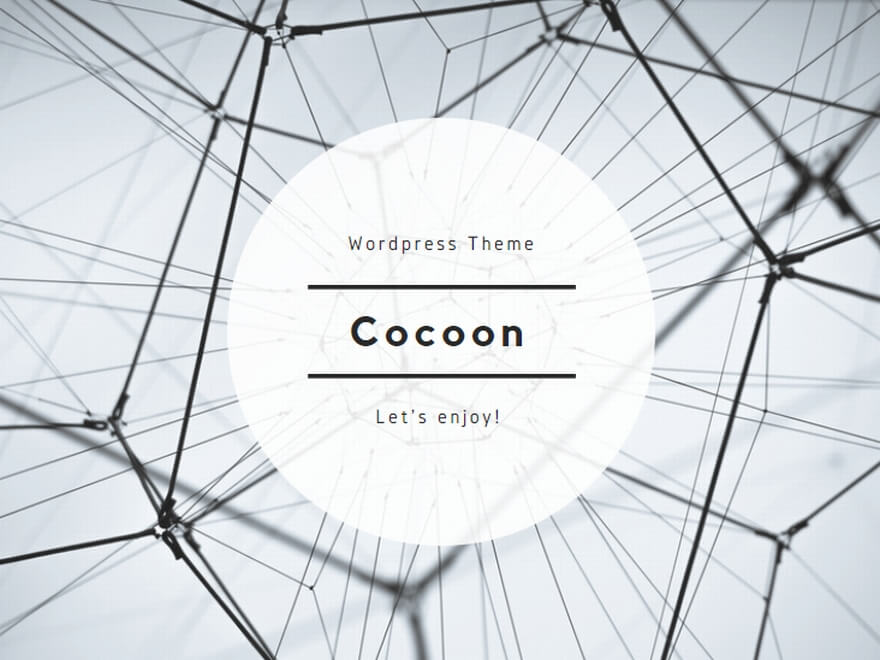

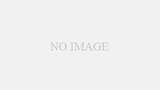
コメント